【応用】Premiere Proのショートカットキーで時短しよう!
動画編集は同じ操作をくりかえしがちです。

1つの動画が完成するまで時間がかかる

時間単価が上がらない
動画編集をしているとこんな悩みが出てきます。
そこで、ショートカットを覚えて少しの時短を積み重ねれば、時間単価アップに繋がります。
今回紹介するおすすめショートカットは、私が実際に使ってみて便利だったものを厳選しました。
今回の内容は応用編ですので、はじめたての方はまず、次の動画で基本的な操作を覚えてください。
動画編集で稼ぐ力0→1を達成するために十分な知識を得られます。
「↑ / ↓」カット位置までジャンプ
「↑ / ↓」ショートカットの便利なところは、各クリップの端に移動できるところです。

マウスで操作するとピッタリを狙えないわよね
また、一気に移動できるのでタイムライン内でカーソルを動かす時短にもなります。
青くなっているところだけ有効
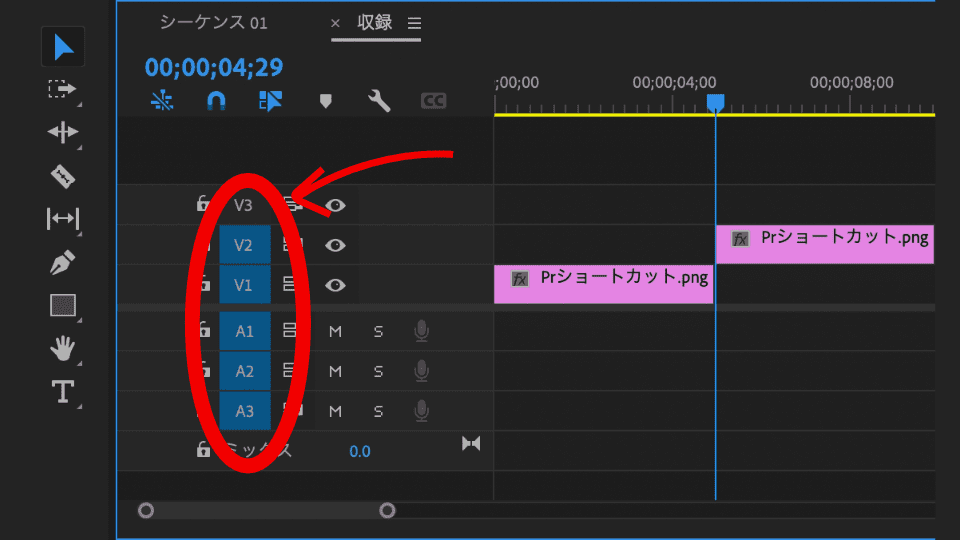
タイムラインパネルを見ると、V1、V2、……のところが青く光っているのがわかります。
「↑ / ↓」ショートカットは青く光っているパネルにしか反映されません。
基本的には青くしていて問題ありませんが、必要に応じて解除しておきましょう。

テロップのように細かくカットが入っているときはオフにするよ
「Shift + ← / →」5Fずつ移動(設定可能)
「← / →」では1Fずつカーソルが動きます。
これでは移動に時間がかかるので、「Shift + ← / →」ショートカットがおすすめ!
初期状態では5Fずつ移動になっていて、これは設定で好きな時間にできます。
設定方法
「Shift + ← / →」ショートカットの時間を設定する方法は次の通り。
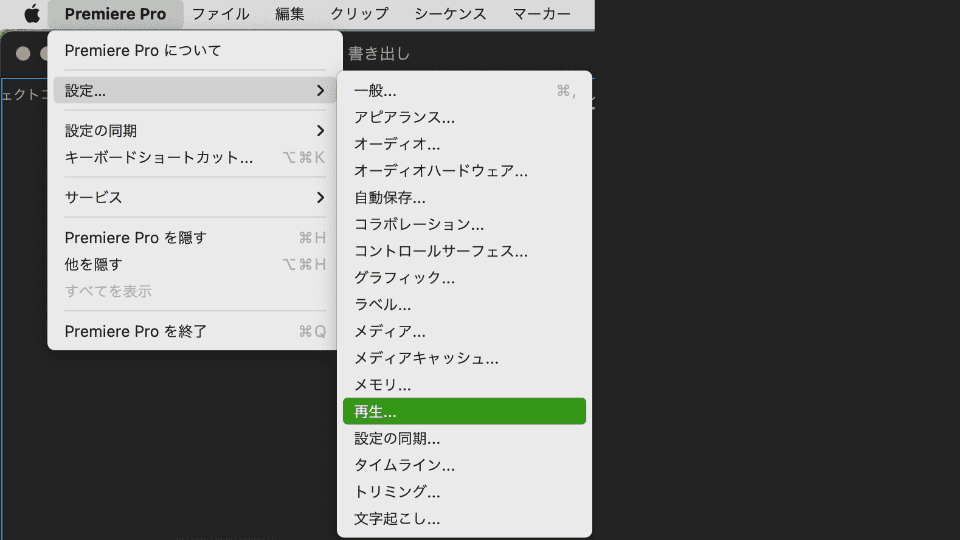
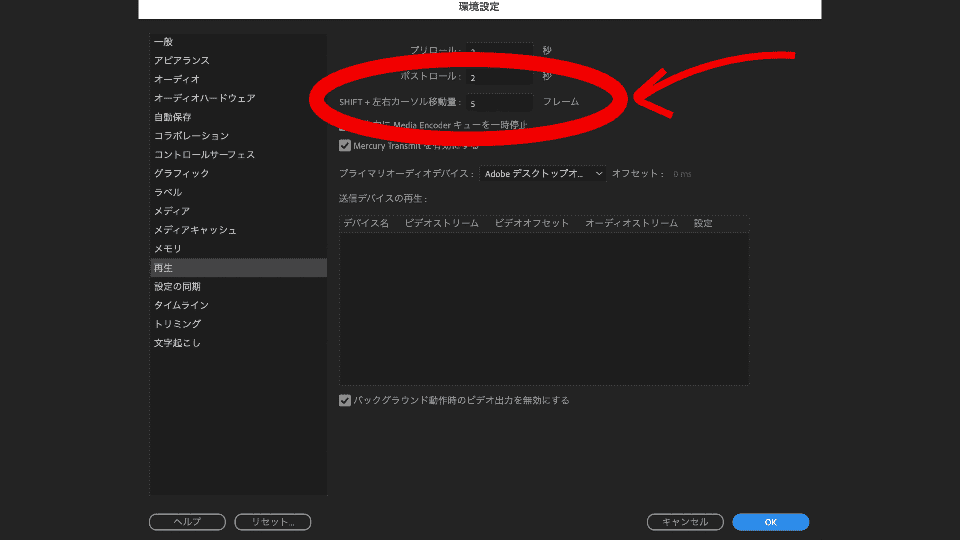
「I / O」イン/アウト
「I / O」ショートカットを使うと好きな範囲を指定できます。
範囲を決めることで、その範囲の動画だけを書き出せるのが一番のメリットですね。
範囲を削除するには2つの方法があります。
「Shift + I / O」イン点/アウト点までジャンプ
「Shift + I / O」イン点/アウト点までジャンプも便利です。
これは範囲のはじめとおわりに、それぞれジャンプできるショートカットです。

編集のときに設定しておくと便利なのでおすすめ
素材の取り込みで使うと便利
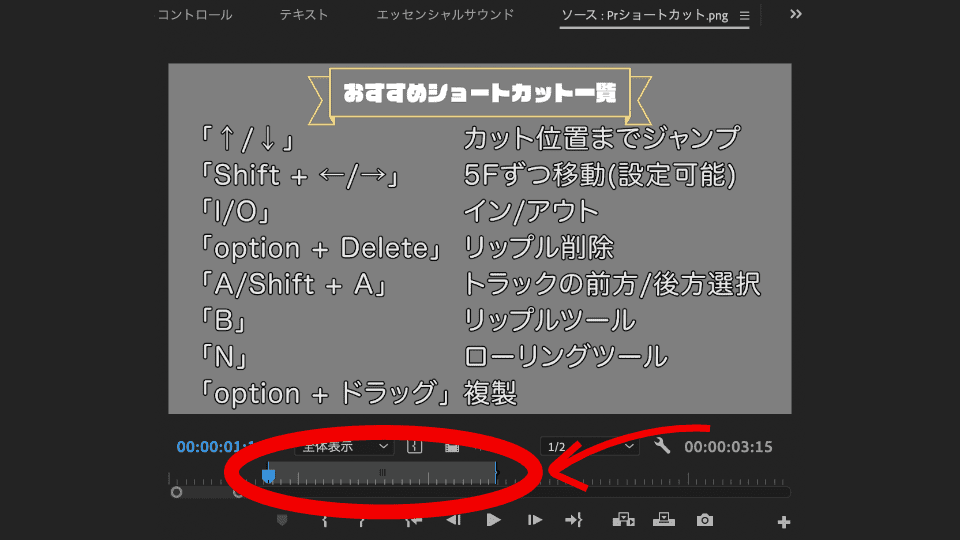
ソースパネルで「I / O」ショートカットを使うと、必要な部分だけを取り込むことができます。
タイムラインに持ってくる前にあらかじめカットできるので時短になります。
「option + Delete」リップル削除
「option + Delete」ショートカットは、「クリップの消去」と「空間を消す」を同時に行います。
普通に削除すると下の画像のように空間ができます。
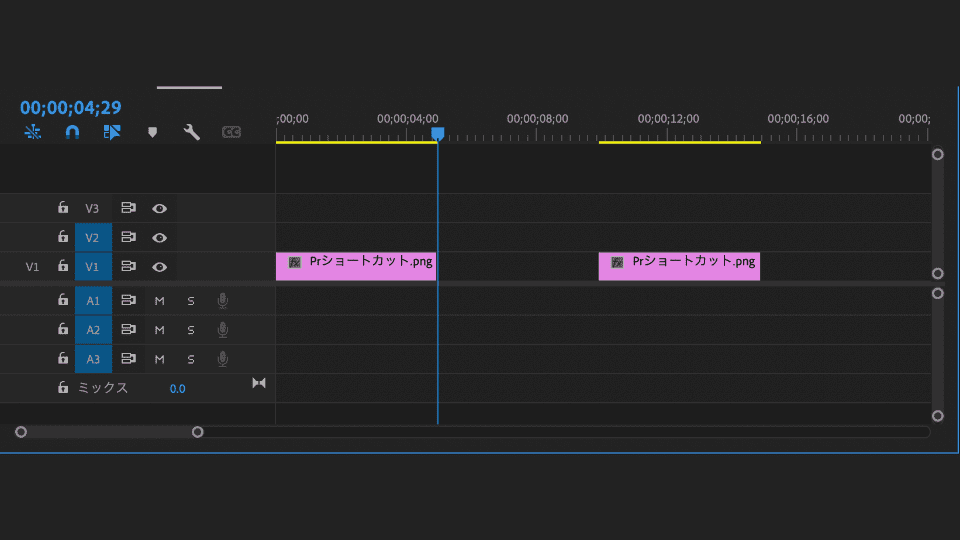

2つの動作を1回にまとめているから時短になるわね!
「A / Shift+A」トラックの前方/後方選択
「A / Shift+A」ショートカットは、一度にたくさんのクリップを移動させるときに便利です。
右向きと左向きを選べます。
他の方法で、ドラッグでの複数選択がありますが、クリップの数が多いとどうしても選択もれが出てきます。

筆者は選択もれでミスをしたことがあります……
Shiftを押しっぱなしだと単一トラックを選択できる
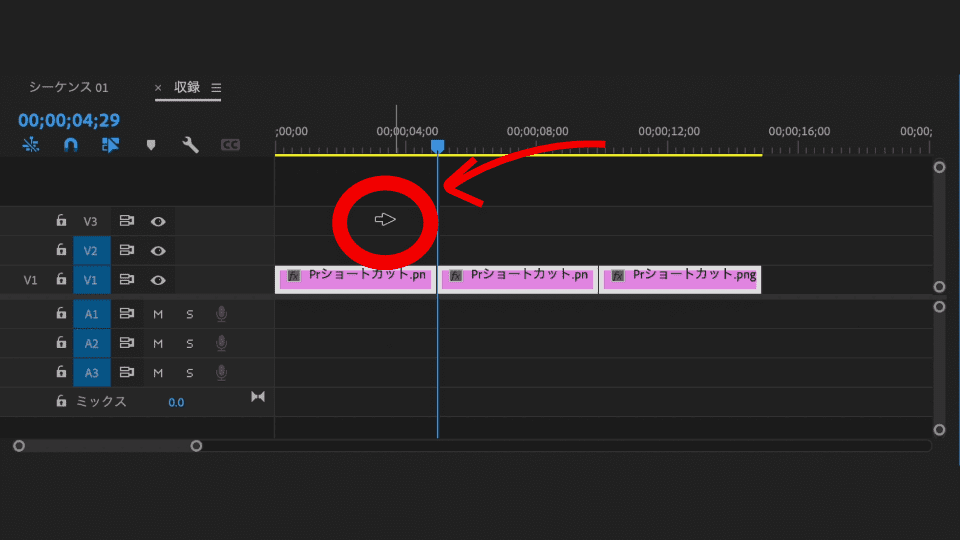
すべてのクリップではなく、1つのトラック(横一列)だけを選択したい場合は「Shift」を押したままにします。
見分けるポイントは矢印が1つになっているかどうかです。
「B」リップルツール
「B」ショートカットは、クリップを短くしたり長くしたりするときに便利です。
「クリップの長さを変える」と「後ろのクリップをずらす」の2つを同時に行っています。
自動で後ろのクリップが付いてくるのが素晴らしいですね。
次の「N」ローリングツールとよく似ているので違いをおさえてください。
| 後ろのクリップ | 全体の長さ | |
|---|---|---|
| 「B」リップルツール | 変わらない | 変わる |
| 「N」ローリングツール | 変わる | 変わらない |
「N」ローリングツール
「N」ショートカットは、クリップの境目をズラします。
「前のクリップの長さ」と「後ろのクリップの長さ」を同時に変えています。
注意点は、前後のクリップのエフェクトがズレること(下図)。
クリップの先頭に付いていたエフェクトが……
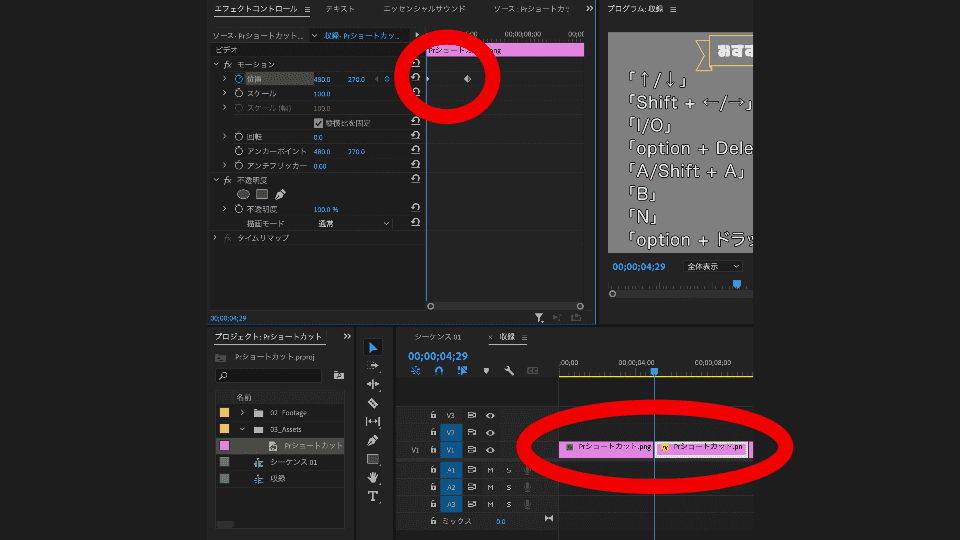
「N」ショートカットのあとはズレている!
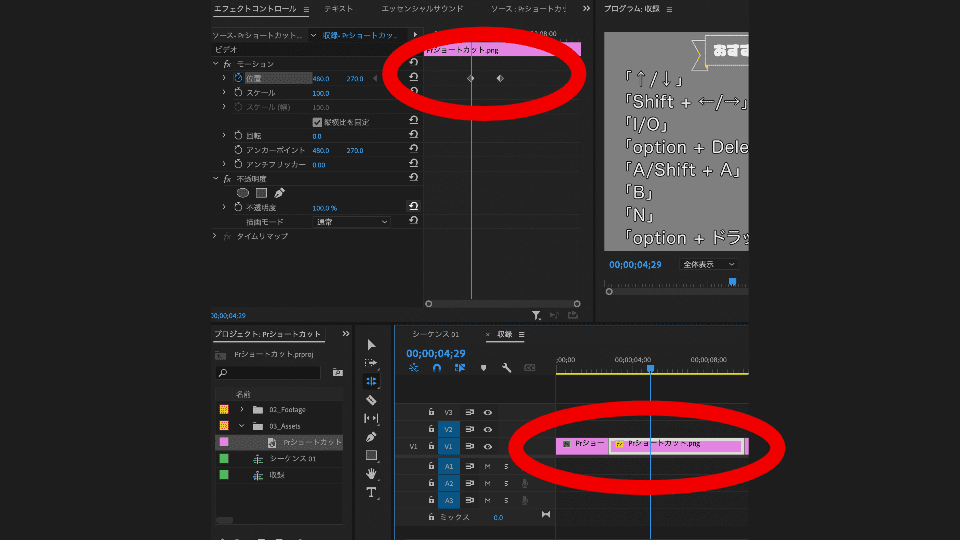
「N」ショートカットを使うときは、テロップのようにエフェクトが付いていないものに使うと安心です。

このミスも結構あるあるだよ!
くりかえしになりますが、「B」ショートカットとよく似ているので注意してください。
| 後ろのクリップ | 全体の長さ | |
|---|---|---|
| 「B」リップルツール | 変わらない | 変わる |
| 「N」ローリングツール | 変わる | 変わらない |
「option + ドラッグ」複製
「option + ドラッグ」ショートカットは、クリップを複製します。
コピー&ペーストより早いですが、クリップの距離が離れているときは大変なときがあります。
おすすめの使い分け方はこちらです。
たまにうまく反映されていなくて、クリップが移動しているだけになるので注意!
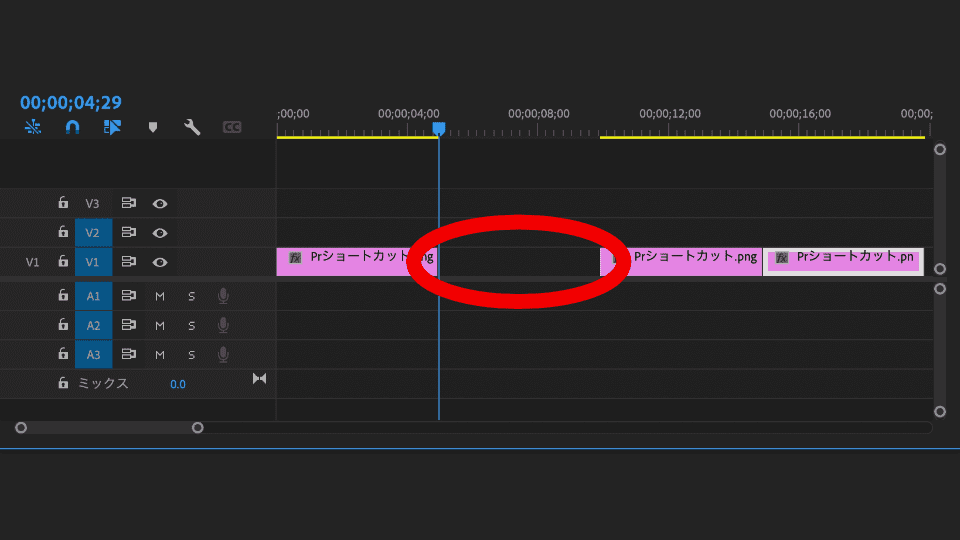

これも過去にやらかしたなー
まとめ:ショートカットを使いこなして作業を効率化しましょう
本記事で紹介したPremiere Proのおすすめショートカットはこちらです。
今回紹介した中で、「B」リップルツールと「N」ローリングツールはよく似ているので注意が必要です。
| 後ろのクリップ | 全体の長さ | |
|---|---|---|
| 「B」リップルツール | 変わらない | 変わる |
| 「N」ローリングツール | 変わる | 変わらない |
動画編集は同じ操作をくりかえしがちです。
ですので、ショートカットを覚えて少しの時短を積み重ねることが重要です。
ぜひ今回紹介したショートカットを使って、時間単価アップを目指してください。

